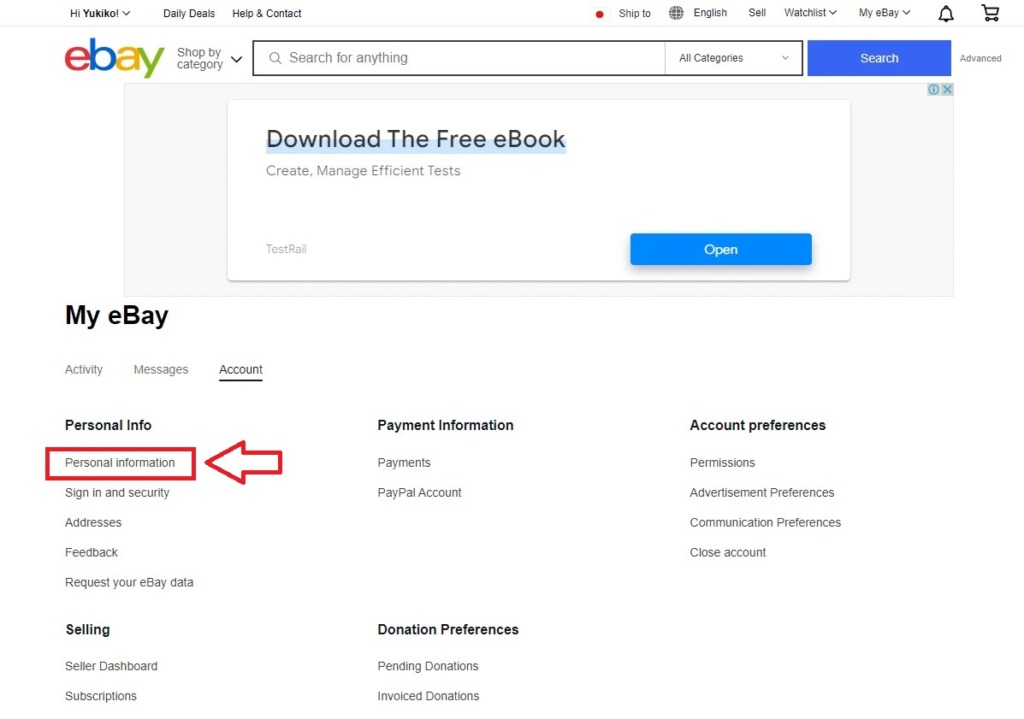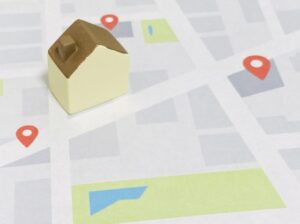この記事では、世界最大規模のオンラインお買い物サイト「ebay(イーベイ)」に登録した個人情報をアカウント認証をする手順を画像付きで解説します。
この記事はこんな人におすすめ
・「ebay(イーベイ)」でアカウント認証の手続きをしたい
・「ebay(イーベイ)」の個人情報欄にある「Not verified」を解決したい
これからebayに登録してみたい!という人は、まずユーザー登録(アカウント作成)やユーザーネームの設定から始めてみてください。
ebayのユーザー登録・アカウント作成についてはこちら

ebay(イーベイ)のアカウント認証とは?
インターネット上のサービスを利用するとき「アカウントを作成する」ことは、そのサービスを利用するための会員証を作成するようなイメージです。会員証(アカウント)を発行してもらうために、個人情報として、住所やメールアドレス、電話番号などを登録します。インターネットのサービスでは特にメールアドレスが有効なものかどうか、実在しているものかどうかを確認することが重要となり、その確認作業が「アカウント認証」です。
例えば、実店舗で会員証を発行してもらう場合は、実在の情報であるかどうかを確かめるために免許証や健康保険証などを提示して内容確認する場合があると思います。インターネット上では、このような確認作業を、登録したメールアドレスや電話番号が本当にやりとり可能な状態にあるかどうかをチェックする場合がほとんどです。
高度なセキュリティが必要なサービスに登録する場合は、免許証などの本人確認書類をカメラで撮影したりスキャンしたりして提出し、アカウント認証する場合もあります
ebay(イーベイ)の場合は、登録したメールアドレスや電話番号あてに時間制限のあるパスコードが送信され、登録者が受信したパスコードを入力することでアカウント認証が完了します。
この手続きを行うと、個人情報欄(Personal information)の「Not verified(未認証)」を「 Verified(認証済み)」に変えることができます。
ebay(イーベイ)のアカウント認証手順
では早速、アカウント認証を行っていきましょう!
この記事では、すでに「Personal information(個人情報)」欄にメールアドレス、電話番号、登録住所が設定されている状態からスタートします。これから個人情報を登録する場合は、以下の記事を参考にしてみてください。
ebayの個人情報登録についてはこちら


ebay(イーベイ)にログインした状態で、画面左上の「Hi ●●」の部分にカーソルを合わせ、「Account settings(アカウントセッティング)」をクリックします。
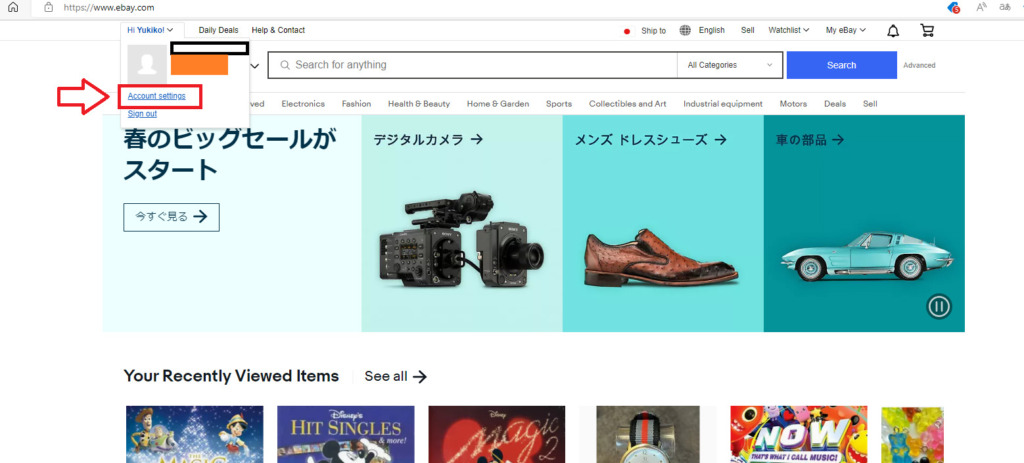
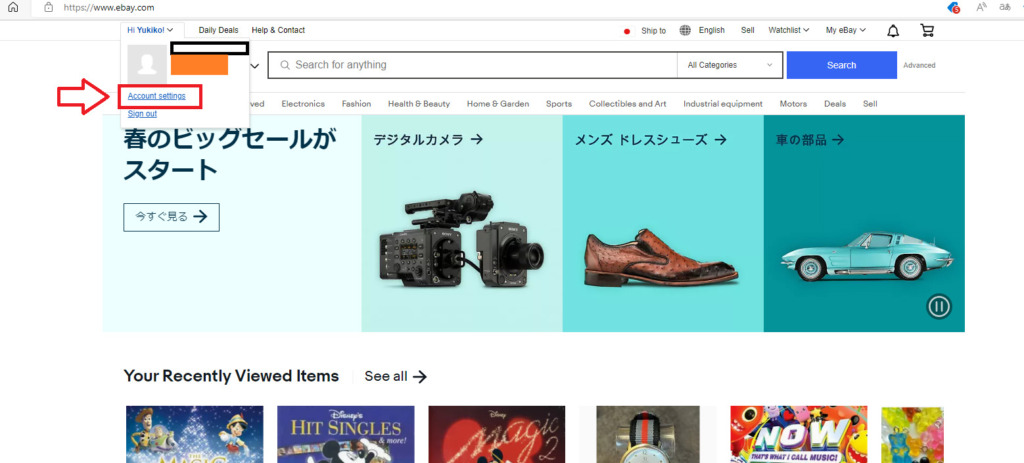
画面の右上にある「My eBay」からも同じように設定できます
パソコンのバージョンや使用ブラウザの設定によって異なる可能性がありますが、個人情報の変更・編集を選択するとPINコードの入力を求められるようになっています。「sign in」をクリックし、お使いのパソコンのPINコードを入力します。
ここで必要なのは、ebayのパスワードではなく、パソコン本体を立ち上げるときに使用しているPINコードです
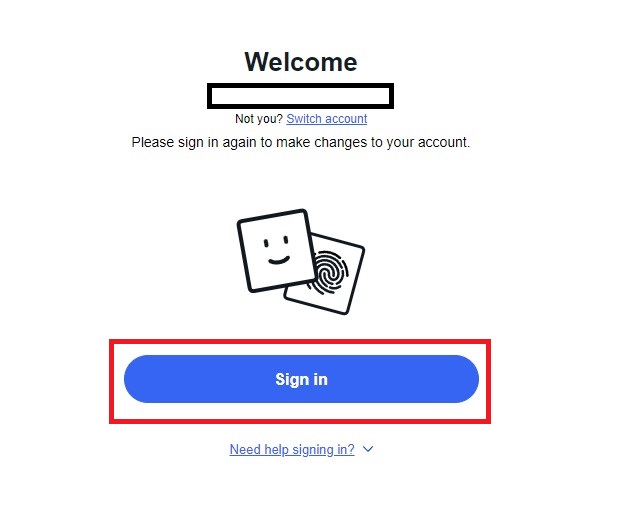
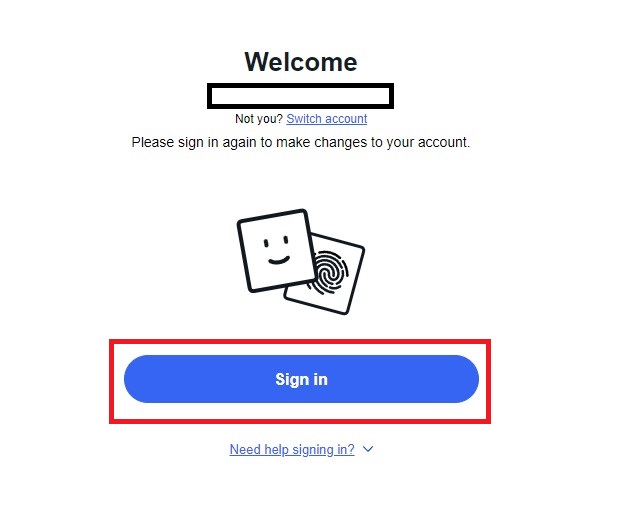
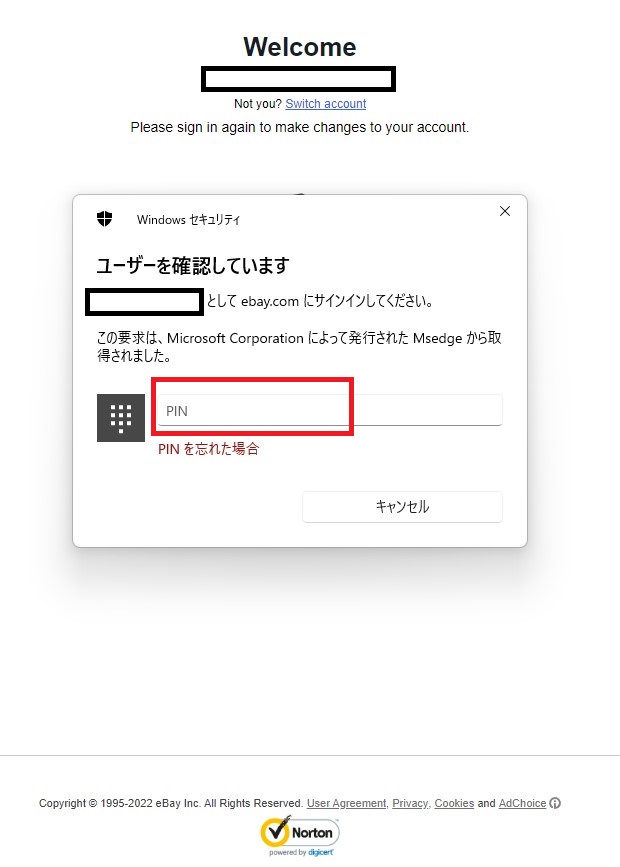
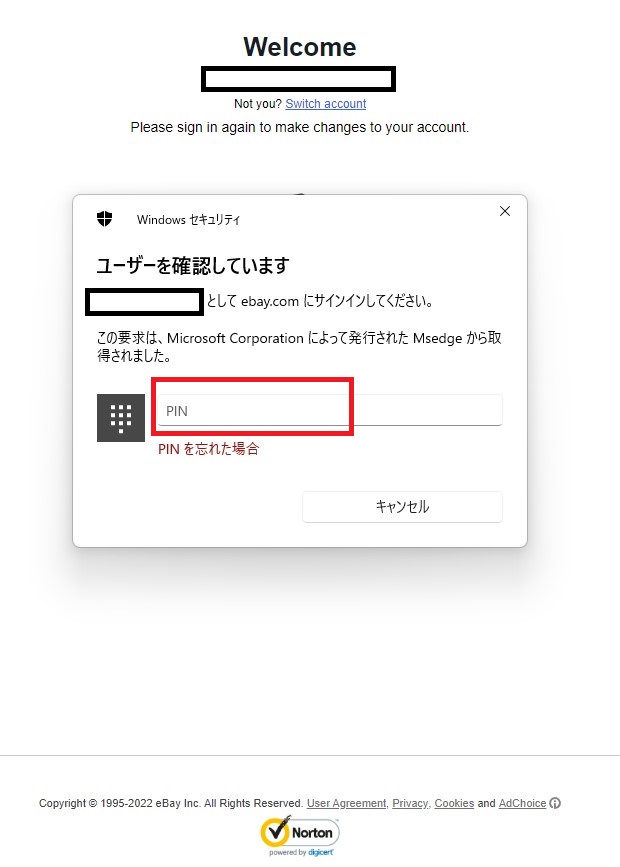
上から3番目の項目の「Contact info(連絡先情報)」の欄に、メールアドレスや電話番号が登録されています。この登録情報がアカウント認証されていない場合、「Not verified(未認証)」と表示されています。
以下の画像のPhone number(電話番号)の欄を参照してください。赤字で「Not Verified(未認証)」となっている項目の右側にある緑色の枠で囲った部分「Verify(認証)」をクリックします。
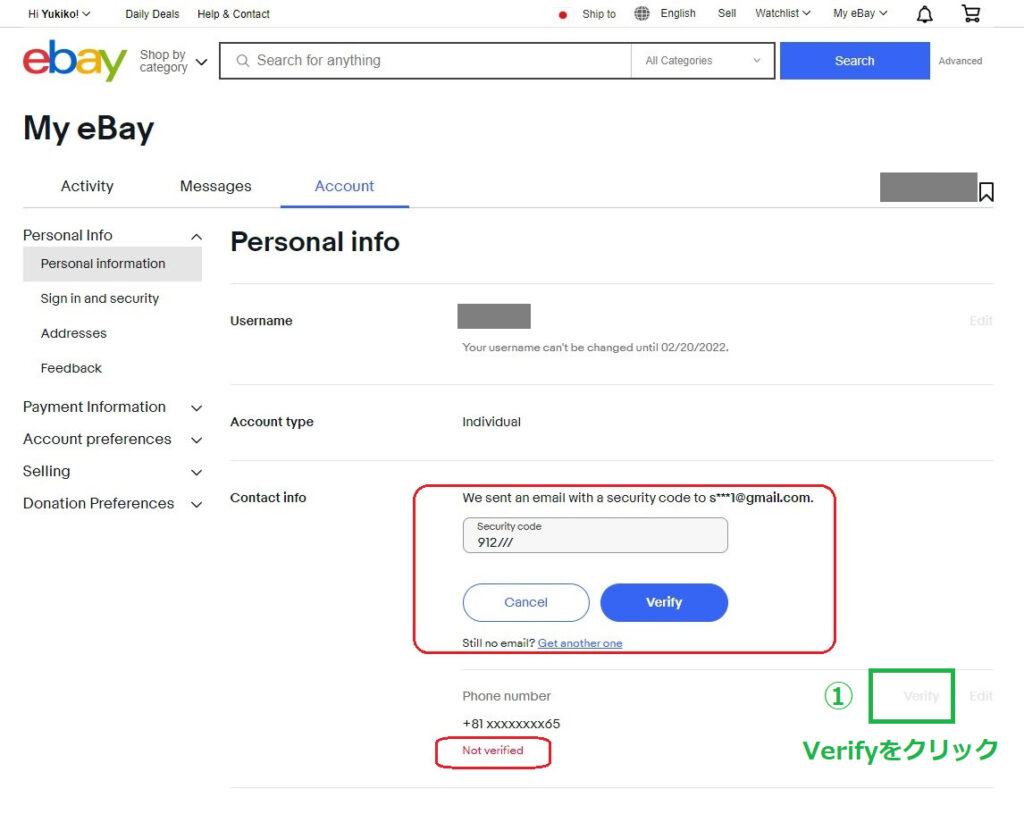
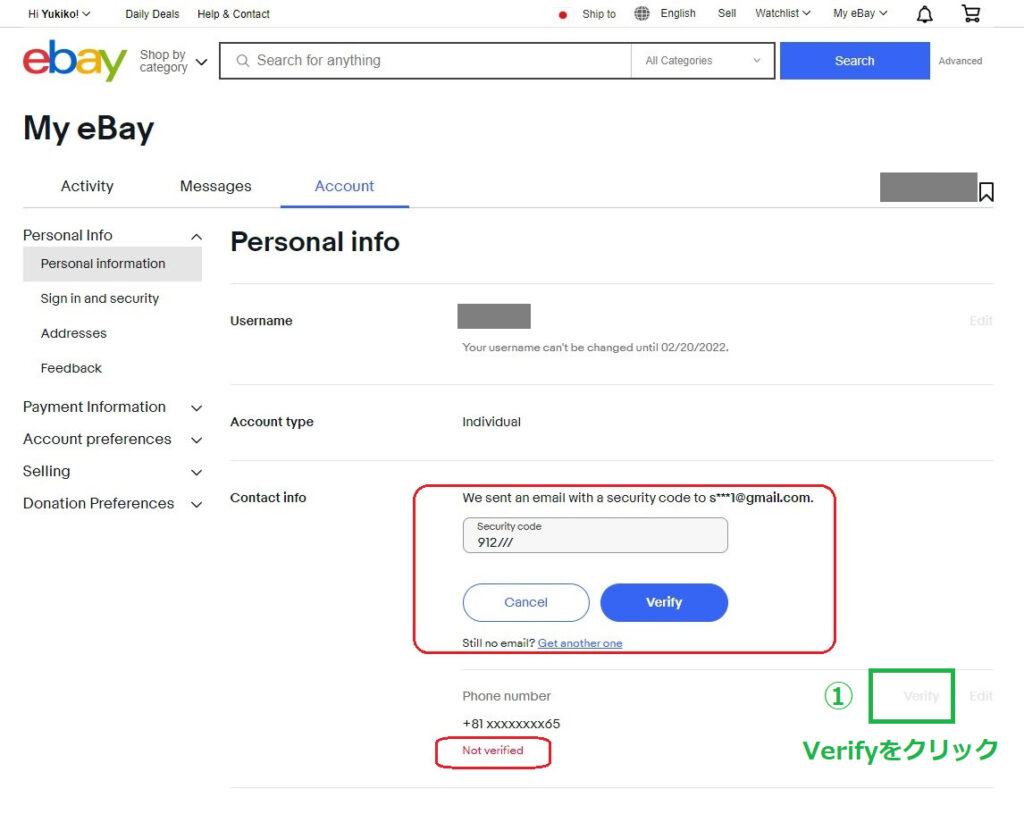
上記の手順で「Verify」をクリックすると、ebayがそのメールアドレスや電話番号にパスコードが送信します。受信したパスコードを、以下の画像の青枠内の欄に入力し、「Verify」ボタンをクリックすると認証が完了します。
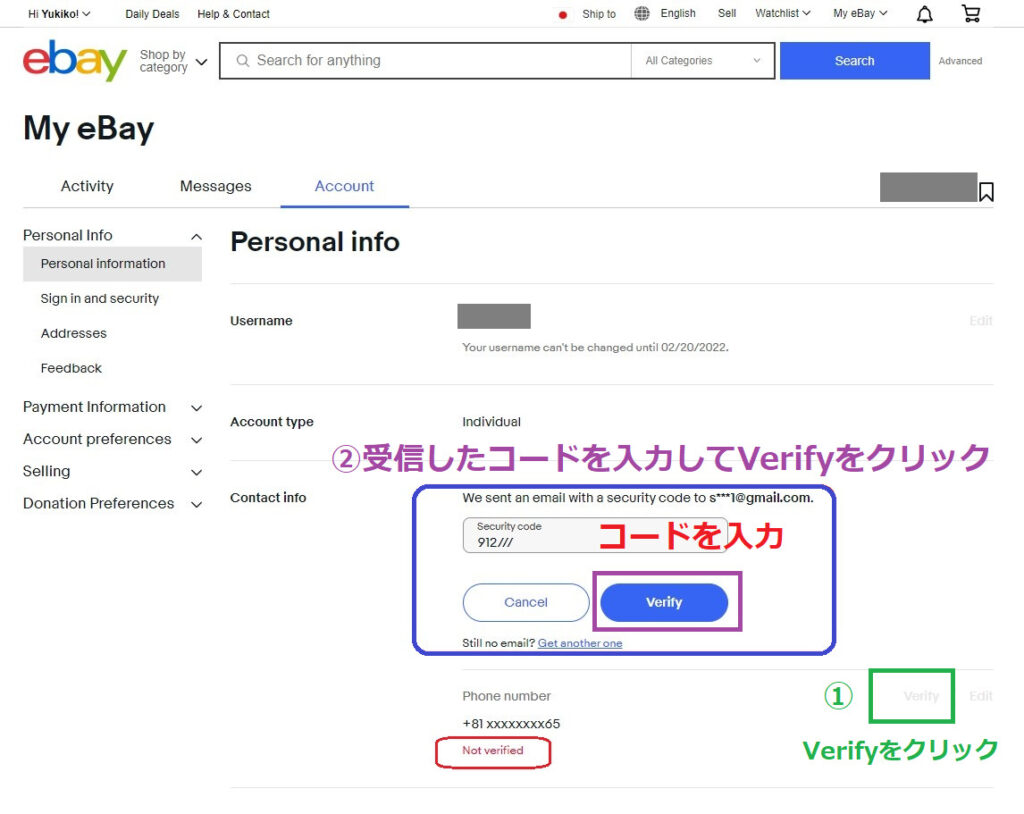
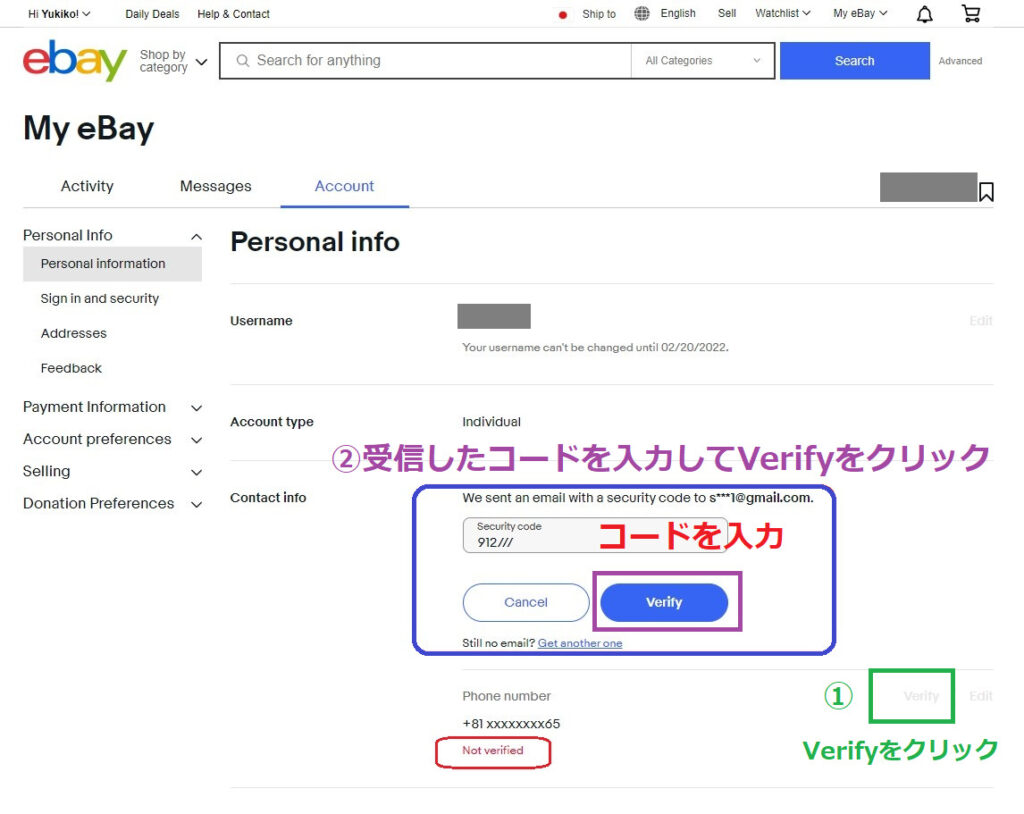
ここで出てくる英文の注意書きは、「登録アドレスにセキュリティコードを送りました」という意味合いです。
メールアドレスと同様に電話番号の認証を進めて、作業完了です!
個人情報欄(Personal information)のメールアドレスと電話番号が、「Not verified(未認証)」から「 Verified(認証済み)」に変わっていることを確認してみてください。
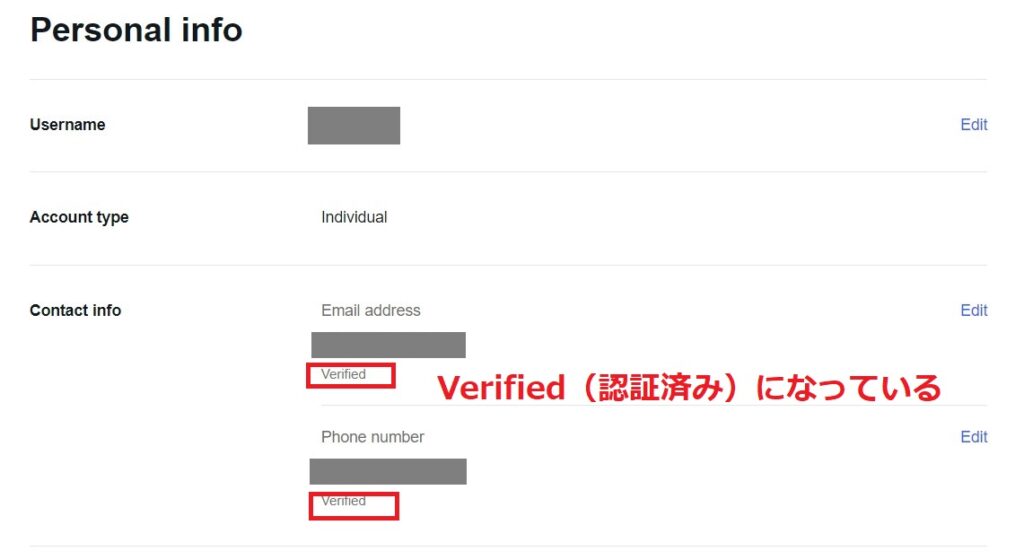
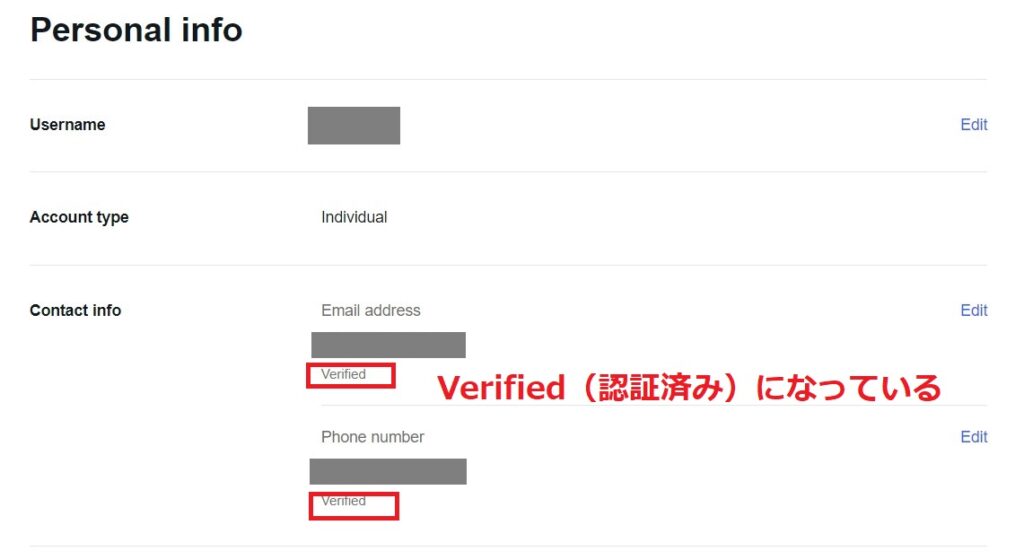
以上、ebay(イーベイ)のアカウント認証の手順でした。簡単な作業ですのでサクッと認証してもらい、安心してebayのサービスを使えるといいですね!
えいえいおー!
※上記は全て執筆時の情報です。詳細は公式HPをご確認ください。
ebayのそのほかの設定項目についてはこちら